
WhatsApp Web on älypuhelimesi WhatsApp-tilin tietokonepohjainen laajennus. Tämä tilanne tarjoaa käyttäjille paljon mukavuutta. Jos olet Whatsapp-käyttäjä, voit käyttää Whatsappia tietokoneelta tai puhelimelta saadaksesi mukavan kokemuksen. Kuinka käyttää Whatsapp-verkkoa? Tarkastellaan alla olevia tietoja Whatsapp Webin käytöstä tietokoneen selaimesta.
Whatsapp Web on Web-pohjainen laajennus Whatsapp-sovellukseen, johon kirjaudut sisään puhelimellasi. Jos käytät Whatsappia sekä puhelimesta että tietokoneesta samanaikaisesti, näet nämä viestit puhelimesta tai tietokoneelta, koska kaikki Whatsappilta lähettämäsi tai saamasi viestit ovat synkronoituja.
Kuinka käyttää Whatsapp Webiä?
Kiitos Whatsapp-verkon, joka kuljettaa Whatsapp-sovelluksen tietokoneillesi, voit vastata viesteihisi tietokoneeltasi. Sinun ei tarvitse avata puhelinta lähettääksesi tai katsellaksesi viestejä. Tämä tarjoaa edun akun keston suhteen.
Toinen Whatsapp Webin etu on aika. Voit vastata viesteihin paljon nopeammin tietokoneen kautta.
- Kun olet avannut selaimen, pääset asiaankuuluvalle sivulle suoraan osoitteesta web.whatsapp.com. Kun olet avannut sivun, avaa Whatsapp-sovellus puhelimellasi ja siirry Asetukset-osioon.
- Asetuksissa näkyy Whatsapp Web / Desktop -vaihtoehto. Napsauta tätä ja skannaa viivakoodi näytöllä. Viivakoodin skannauksen jälkeen voit hallita viestejäsi tietokoneella.
- Voit muuttaa Whatsapp-asetuksiasi tämän palvelun kautta. Esimerkiksi, jos et halua kuulla Whatsapp Web -ilmoitusääntä, voit tehdä sen Whatsapp Web -käyttöliittymästä.
- Sinun ei tarvitse käyttää puhelinta estämään ketään. Voit tarkastella estettyjä yhteystietoja Whatsapp Webissä.
- Puhelimesi on oltava yhteydessä Internetiin, jotta voit käyttää tätä palvelua. Jos katkaiset puhelimen Internet-yhteyden, et voi tarkastella viestejä tietokoneella.
Whatsapp-verkkokäyttö tabletilla
- http://www.whatsapp.com/download käytä osoitetta.
- Näet, että sinut ohjataan Whatsapp-mobiilisivustolle, koska yrität käyttää Whatsappia tabletin kautta. Napsauta kolmen pisteen Chrome-kuvaketta oikeassa yläkulmassa. Valitse avautuvasta valikosta Pyydä työpöytäsivustoa -vaihtoehto.
- Sivuston työpöytäversiossa näet vaihtoehdot iPhonelle, Androidille, Blackberrylle ja muille. Napsauta Android-puhelintoimintoa päästäksesi Whatsapp-latauslinkkiin, jatka napsauttamalla seuraavaa välilehteä. Näet tekstin "Haluatko silti säilyttää whatsapp.apk-tiedoston", tämä tiedostotyyppi voi vahingoittaa tietokonettasi.
- Tämän artikkelin jälkeen Whatsapp asennetaan tablet-laitteellesi. Kun napsautat Whatsapp.apk-latausta, sinut tervehditään uudella varoituksella, jossa sinua pyydetään muuttamaan asetuksia. Napsauta avautuvassa ikkunassa Asetukset.
- Kun asetusvälilehti avautuu, etsi Tuntemattomat lähteet -otsikko ja salli.
Sisäänkirjautuminen Whatsapp Webillä
- Asenna Google Chrome tai Firefox.
- Jos puhelimellasi ei ole Whatsappia, lataa ensin Whatsapp-sovellus puhelimeesi. Jos haluat käyttää Whatsappia tablet-laitteesta, puhelimeesi on asennettava Whatsapp-sovellus.
- Palaa tablet-laitteellesi lataamaasi selaimeen 'https://web.whatsapp.com/’ kesällä
- Enter-painikkeen painaminen vie sinut mobiiliversioon. Napsauta kolmea pistettä Chrome-selaimen oikeassa yläkulmassa ja napauta Pyydä työpöytäsivustoa -vaihtoehtoa.
- Kun olet kirjautunut työpöytäversioon, näet QR-koodin. Skannaa koodi puhelimellasi. Keskustelunäyttö avautuu sitten. Lähettämällä viestin voit olla varma, että se toimii vai ei.
Kuinka Whatsapp Web toimii poissa ollessaan?
Whatsapp-palvelua voidaan käyttää, kun puhelin on poissa. Kun QR-koodi on luettu puhelimen kameraan, voidaan käyttää Whatsapp-verkkosovellusta. Napsauta Säilytä kirjautuneena -ruutua ennen QR-koodin skannaamista web.Whatsapp.com. Jos napsautat tätä ruutua, Whatsapp-verkkopalvelu pysyy auki koko ajan. Whatsapp-viestit voidaan lukea tietokoneelta, vaikka puhelin olisi kaukana, ja viestejä voidaan lähettää ystäväluettelossa oleville henkilöille.
Kuinka käyttää Whatsapp Webiä tietokoneelta?
IPhonelle;
- Tietokoneelta https://web.whatsapp.com/ osoite.
- Kirjoita Whatsapp puhelimesta, napsauta asetuksia.
- Siirry avautuvasta näytöstä Whatsapp Web / Desktop -osioon.
- Lue puhelimessa avautuvalta näytöltä tietokoneelle kirjoittamasi sivuston QR-koodi.
Androidille;
- Tietokoneelta https://web.whatsapp.com/ osoite.
- SohbetNapsauta s-ruudun oikeassa alakulmassa olevaa kolmen pisteen kuvaketta.
- Napsauta vaihtoehdoista Whatsapp Web.
- Lue puhelimessa avautuvalta näytöltä tietokoneelle kirjoittamasi sivuston QR-koodi.
Kirjaudu ulos Whatsapp Webistä
Poistuessa on 2 erilaista tapaa. Yksi kirjautuu ulos puhelimesta, toinen kirjautuu ulos tietokoneesta. Whatsapp avautuu tietokoneen näytöllä sohbet Napsauta 3-pistekuvaketta osan oikeassa yläkulmassa. Sen jälkeen on vaihtoehtoja yksi toisensa jälkeen. Napsauta näkyvissä olevien vaihtoehtojen alaosassa olevaa Poistu-vaihtoehtoa.
Voit kirjautua ulos puhelimesta napsauttamalla Whatsapp Web -asetuksia, kuten Whatsapp Web -kirjautuminen. Kohdassa, jossa kirjautuneet laitteet näytetään, on 'Poistu kaikista laitteista' -painike. Kun painat tätä painiketta, voit poistua onnistuneesti.

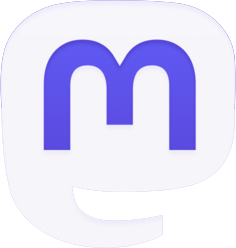
Ole ensimmäinen, joka kommentoi